Kali ini saya akan memberikan pada anda sebuah tutorial TEXT ART yang mempunyai efek yang terlihat seperti spectrum atau heartbeat. Jadi, pastikan kalian mempunyai Photoshop ya :D
Photoshopnya terserah mau versi berapa aja, yang penting ada resources efeknya itu.
Oke, mari kita mulai tutorialnya :
- Ciptakan dokumen baru, terserah sesukamu saya pakai 700 x 700 px dengan Background hitam.
Pasang Gradient Overlay Layer Style [boleh seperti yang di gambar bawah ini atau selera anda] dan hasilnya akan seperti gambar dibawah ini.

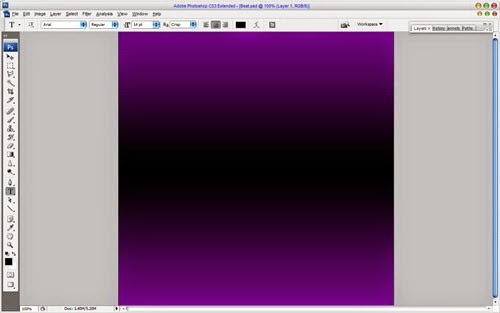
Kemudian pencet
Filter > Brush Strokes > Sprayed Strokes dengan option di bawah ini
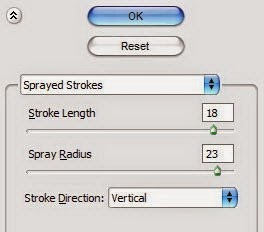
hasilnya pasti akan seperti gambar di bawah ini.
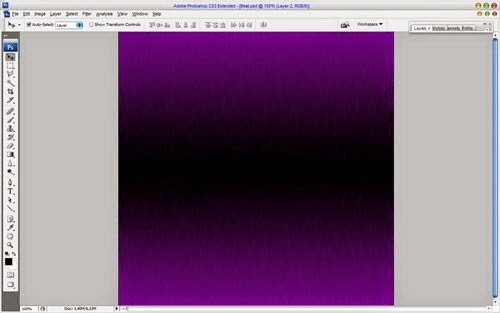
Ok sekarang kita bisa mulai dengan menciptakan efek teks, pilih
Horizontal Type Tool, lalu ketikkan kata “BEAT” perhatikan baik-baik bahwa warna teks harus putih dan jenis teks harus outline hanya dengan cara ini pemasangan efek filter akan maksimum.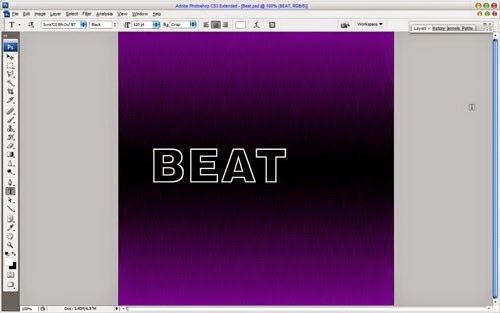
Dalam Image di atas saya gunakan jenis teks Swis721, bisa download di internet. Setelah itu kita butuh untuk menambah sedikit garis, pilih
Line Tool dengan (Weight: 3 px) warna putih dan gambar garis seperti gambar bawah [bisa juga sesuai selera]
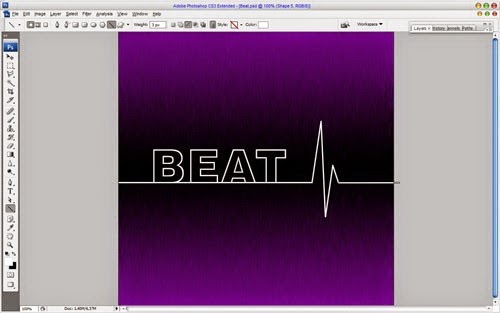
Setelah itu kamu Merge Layer garis dan layer teks dalam satu layer [Ctrl + E]. Lalu kamu pilih
Eraser Tool dengan hard round brush dan hapus bagian yang tidak perlu, seperti hasil gambar bawah ini.
Lalu kamu putar layer ini 90 derajat, dengan
Edit > Transform > Rotate 90 CCW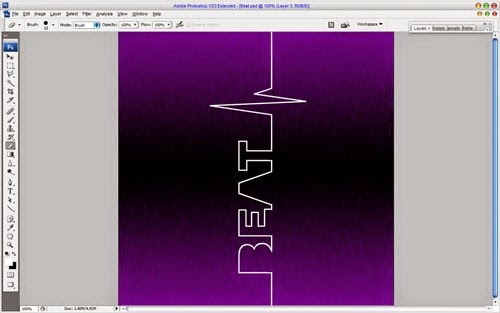
Setelah itu kamu pasang
Filter>Stylize>Wind dengan setingan seperti ini.
inilah hasil dari efek
wind tadi...
Lalu press
Ctrl+F (2 kali) untuk menambah efek wind
.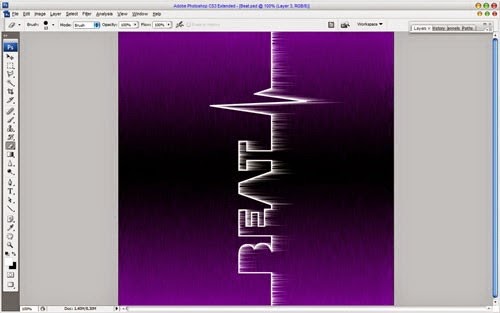
Setelah itu pasang lagi
Filter>Stylize>Wind dengan setingan berbeda atau kebalikannya tadi
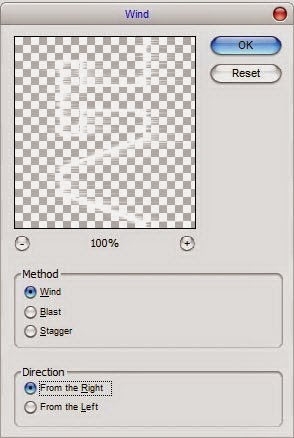
-
Lalu press lagi Ctrl+F (2 kali) untuk menambah efek wind. 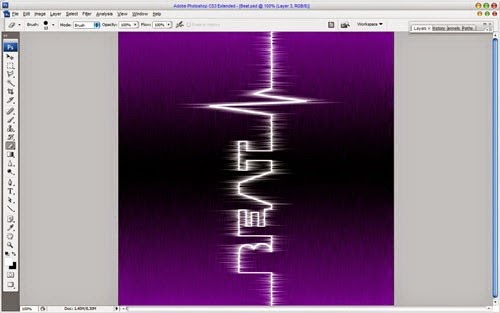
Lalu kamu ke menu
Edit > Transform > Rotate 90 CW untuk mengembalikan teks tadi seperti semula.
Lalu kamu pasang Outer Glow dan Color Overlay Layer Style untuk layer ini.

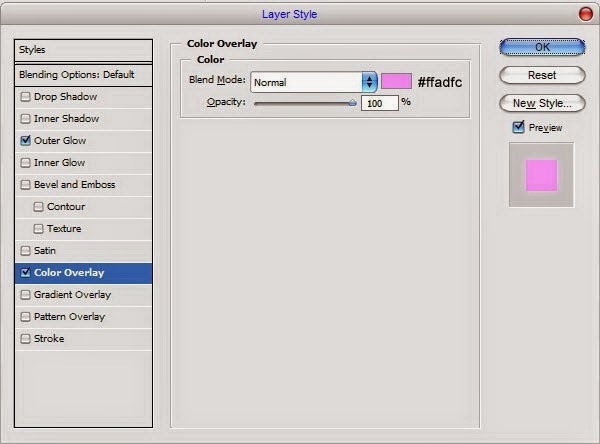
Inilah hasil akhir tutorial ini :D
Nah, sekian tutorial ini. Mudah bukan? Kuncinya adalah teliti dan sabar :v
Kalau ada yang mau tutorial ini dalam bentuk microsoft word, silahkan download disini